Touch Panel Calibration Tool Asus
Asus Touch Panel Software Bitmap2LCD v.3.8e Programming tool for monochrome grayscale, and color GLCD, data array generator, Animation Editor, ANSI and Unicode Font editor. Dec 3, 2018 - Asus T100 Touch Screen Not Working Anymore? Read the context. To fix this issue, you should try to reset the whole calibration.
By If you have a problem accurately selecting objects on your Windows 10 screen using touch, you can calibrate your screen alignment. In this case, calibrating means to help Windows 10 understand what constitutes a tap on the screen. 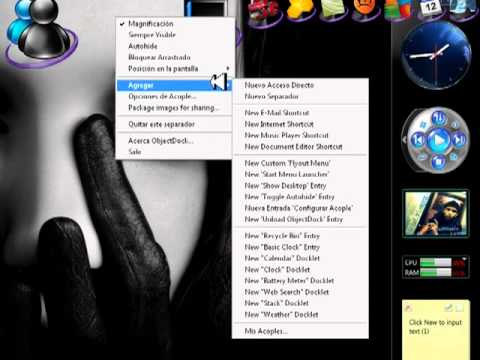 • On the Start screen, type tablet pc. Then select the Tablet PC tile in the Search results panel.
• On the Start screen, type tablet pc. Then select the Tablet PC tile in the Search results panel.
• In the Tablet PC Settings window, select the Calibrate button, as shown. User Account Control may ask you to confirm that you want to run the Digitizer Calibration Tool.
If so, select Yes. If your touchscreen is badly calibrated, you may not be able to tap the Calibrate button. In that case, plug in a mouse to make the selection, and then continue using touch. • The screen displays lines around its perimeter, forming a box near the edge of the screen and a second box inside the first about half an inch from the edge. Lines connect these boxes near each corner. The result is 16 intersections.
Starting at the upper-left corner, use your finger or a stylus to tap each intersection, which displays two short black lines forming crosshairs. As you touch each intersection, Windows 10 measures your touch and adjusts touch settings accordingly. After each touch is recorded, the crosshairs move to the next intersection to the right.
(If the crosshairs don’t move, tap the previous intersection again.) • As the crosshairs move, tap the highlighted intersection, left to right, down, and then left to right again. The process takes much longer to read about than to do. If Windows 10 doesn’t recognize your touch, it won’t continue with the process. The screen says Right-click anywhere to return to the last calibration point. What if you don’t have a mouse?
Tap and hold until you see the little box under your fingertip, and then release — that’s the touch equivalent of a click of the right mouse button. • After you have selected each of the 16 calibration points in turn, a box pops up asking whether you want to save the calibration data.
Select OK unless you think something went wrong. In that case, select Cancel. It’s unlikely but possible that you can’t continue to the end of the process. If so, the screen says Press the Esc button to close the tool.
What if you don’t have a keyboard? In that case, press and hold the Windows button (with the four-part Windows logo) on the tablet edge as you also press the power button, and then release both.
On the next screen, select Task Manager. In the Task Manager window, select Digitizer Calibration Tool, and then select the End Task button. (Makes one yearn for an Esc key.).